How do I download WhatsApp on iOS, Android, PC and Mac? WhatsApp is one of the most popular free messaging apps available for iOS, Android and other smartphones. Most devices allow WhatsApp download for free. WhatsApp Messenger is compatible with many devices and you will be able to download it to multiple devices so that you can send and receive messages anywhere.
ALSO READ: How to use WhatsApp Web on your PC – web.whatsapp.com
The WhatsApp download process is simple and easy, but if differs based on whether you are using a Mac, Windows, iPhone or an Android device. However, the below guide will show you exactly how WhatsApp download process works for all these devices.

Below is a step-by-step instructions for downloading WhatsApp on the above mentioned devices.
How do I download WhatsApp on iPhone?
The below are the steps you need to follow to download WhatsApp on an iPhone. Please note that you need iOS 8 or later for WhatsApp to work.
Installing WhatsApp on your iPhone
STEP 1: Download and Install WhatsApp
To download WhatsApp on your iPhone, visit the App Store on your iOS device and search for “WhatsApp”. Tap “Get” then “Install” next to the app WhatsApp Messenger by WhatsApp Inc. Make sure that’s the correct one you are downloading. After WhatsApp download is finished, tap “Open” to launch the application.
STEP 2: Register and Verify your Phone Number
This step requires you to give WhatsApp access to your contacts. If you give WhatsApp access to your contacts, it will have a full list of your contacts’ phone numbers. You can also manually add each of your contacts to your app if you do not grant it access. However, you won’t be able to make a WhatsApp call if you don’t grant this access. Sending photos, files or media, also requires you to grant WhatsApp acess.
STEP 3: WhatsApp Access to your contacts
Tap “Continue,” then tap “Allow” for each if you wish to grant WhatsApp these permissions
STEP 4: WhatsApp notifications
The next step, WhatsApp will request access to send you notifications. If you want to receive notifications for every new message, tap “OK”.
First, you’ll have to accept the WhatsApp Terms of Service and Privacy Policy. Tap “Agree & Continue.”
STEP 5: Enter Country Code and Phone Numbers
Enter your mobile phone number and tap “Done.” You will then see a confirmation dialogue and if the number entered is correct, then click “Edit” if you put an incorrect number or “Yes” in order confirm your phone number.
STEP 6: WhatsApp confirmation Code
You will receive an SMS text with a six-digit code. Enter it into the dialogue to complete your phone number verification.
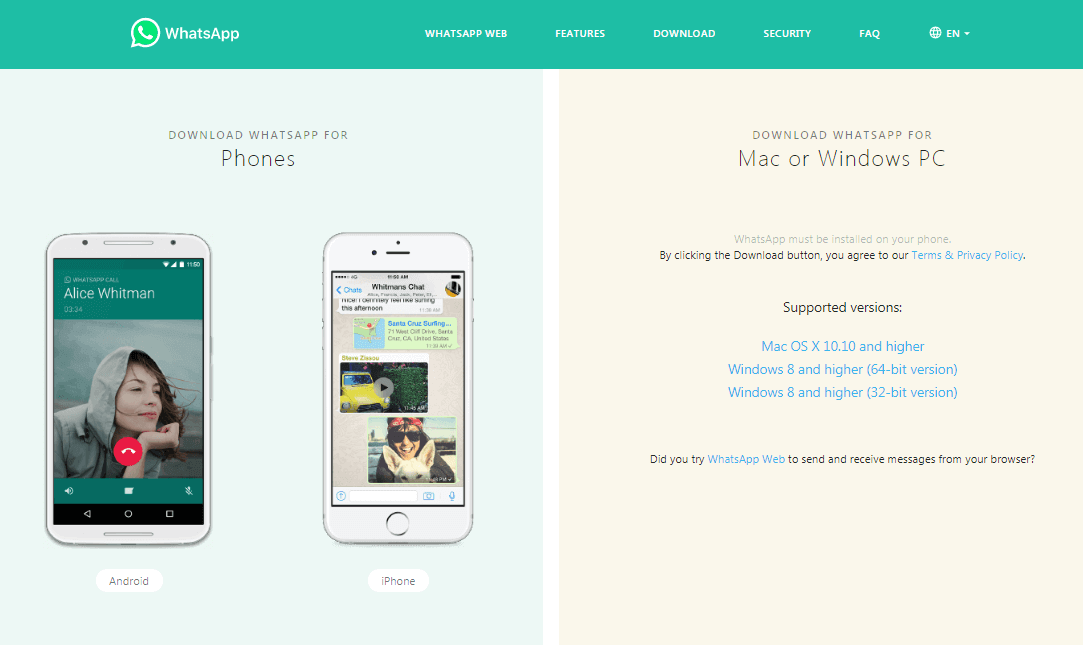
How do I download WhatsApp on Android?
The process on Android is very similar to on iOS. Please note that you need an Android version above 2.3.7 to create a new WhatsApp account. Below are the steps you need to follow to download and install WhatsApp on Android.
STEP 1: Click on Google play Store Icon in your Android phone / device
STEP 2: Sign in to Google Play store with your Google Account
STEP 3: Go to search box at the top of Play Store and do a search for WhatsApp Messenger
STEP 4: Click on Install Button
STEP 5: Tap the “WhatsApp” icon to launch the app
WhatsApp Download: How do I download WhatsApp on Windows?
To download WhatsApp for Windows, visit whatsapp.com/download and click the “download for Windows” button. WhatsApp can only be installed on your PC if your operating system is Windows 8.1 (or newer).
Once WhatsApp for Windows is downloaded, head to you downloads folder on your computer, open the WhatsApp.exe file to install it, then follow the instructions.
Launch WhatsApp on your mobile device and scan the QR code found under Menu > WhatsApp web in the WhatsApp phone app). Your phone’s WhatsApp will be linked to your WhatsApp web.
How do I download WhatsApp on Mac?
To install WhatsApp on macOS 10.10+ you need follow the below steps. The process is similar with the Windows one, but little different somewhere and we will show you how. Follow the below easy steps to download WhatsApp on Mac.
STEP 1: On your PC’s browser, head to whatsapp.com/download to the .dmg file
STEP 2: Once WhatsApp is downloaded, open the WhatsApp.dmg file to run WhatsApp Installer
STEP 3: When you first install, the application will prompt if you would like to add WhatsApp to your Applications folder and your desktop dock
STEP 4: When the install is complete, open WhatsApp on your PC and scan the QR code to log in
Image Courtesy: androidcentral.com
