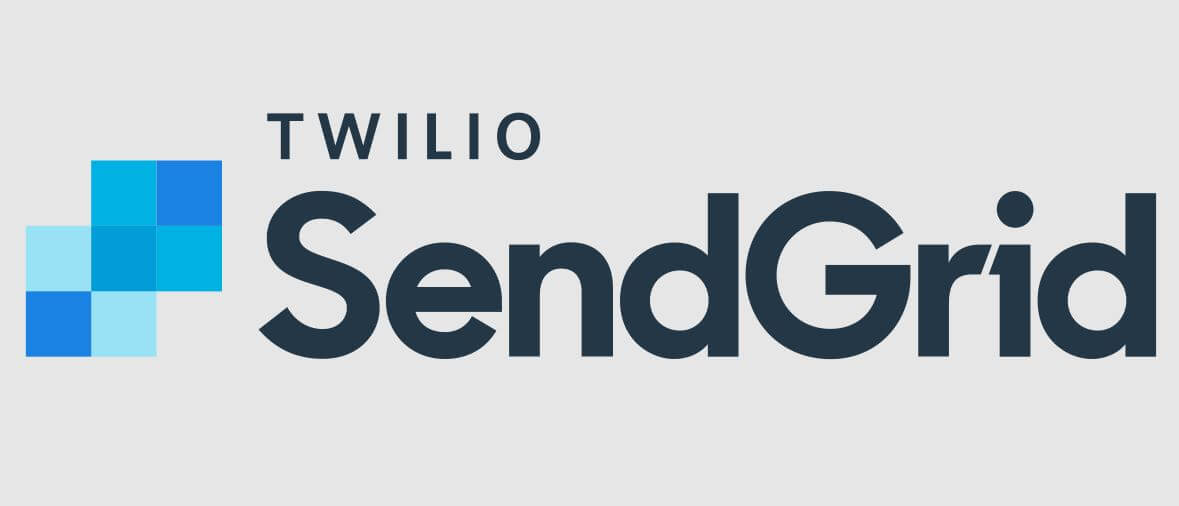SendGrid is a Denver, Colorado-based customer communication platform for transactional and marketing email. The company was founded by Isaac Saldana, Jose Lopez, and Tim Jenkins in 2009, and incubated through the Techstars accelerator program. In this article, you will learn how to Configure SendGrid SMTP.
ALSO READ: DUT Email Login: How Do I Access DUT Email?
What Is SendGrid?
SendGrid is a platform based in Denver, Colorado, United States for managing transactional and marketing emails. SendGrid’s cloud platform (also known as Twilio Sendgrid) is well known among both experienced and new marketers.
SendGrid is used to send outgoing emails through SMTP and Web API. Those outgoing emails are maybe part of the email marketing campaign or transactional emails such as password reset emails, order confirmation emails, user registration emails and many more.
External SMTP services like SendGrid are one of the best and most reliable because the maximize the deliverability of emails. SendGrid offers customers a 30 days trial period in which they can send up to 40 000 emails. Their free plan only gives you up to 100 emails per day.
How to Configure SendGrid SMTP
The next step shows the procedure of integrating the SendGrid SMTP Add-on on your Cloudways’ server using the Cloudways Platform. Make sure you have your SendGrid username and password so that you can use them to integrate SendGrid SMTP with your Cloudways’ server.
- Step 1: Visit SendGrid at https://sendgrid.com
- Step 2: Click “Sign In”
- Step 3: Enter your username and password to log in to your SendGrid account’
- Step 4: Once logged in, click on “Settings”
- Step 5: Then click on the “API Keys” option from this list.
- Step 6: Click on “Create API Key”
- Step 7: Enter your API Key Name and set API Key Permissions by selecting “Full Access” and click “Create & View”
- Step 8: Then copy your API Key and save it somewhere.
- Step 9: Then Login to the Cloudways Platform by visiting https://platform.cloudways.com/login
- Step 10: Once logged in, click on the Serverstab and choose your target server
- Step 11: Click on the “SMTP” option
- Step 12: Now, click on this drop-down box, which prompts you to Select SMTP, so choose an option called “Your Own SMTP”
- Step 13: Select “SendGrid” as your email gateway providers
- Step 14: Enter your username or use SendGrid’s login credentials and API Key and password
- Step 15: Finally, click on “SAVE” button
How to Verify SMTP Configuration
After configuring the SMTP settings, you can now verify if emails are properly dispatching from the server by sending a test email to yourself.
- Step 1: Click Send Test Email
- Step 2: Next, enter the Sender’s email address (From address)
- Step 3: Enter your email address as the recipient (To address)
- Step 4: Then click Send Test Email.
You will also get notified there once the test email is successfully sent.
Image Courtesy: SendGrid.com