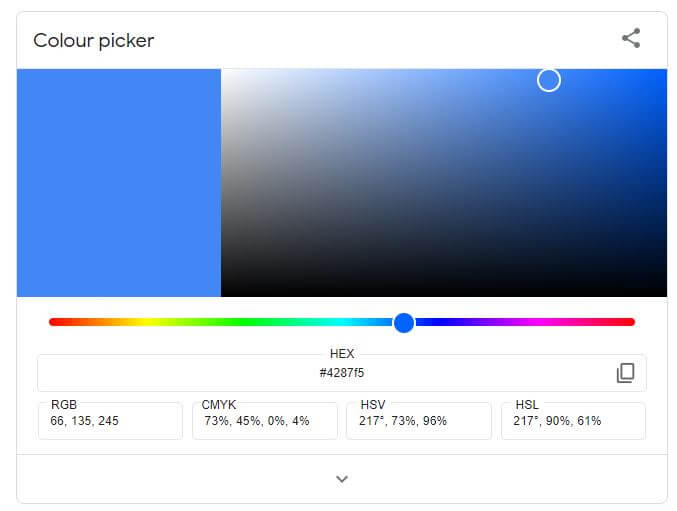What is the Google Color Picker? There isn’t actually a built-in Google Color Picker as a separate application. However, there are a couple of ways to achieve color picking functionality using Google products. In this article, you will learn everything you need to know about the Google Color Picker and how to use it.
What Is The Google Color Picker?
There isn’t a specific, widely recognized tool or feature referred to as the “Google Color Picker” by Google. However, color pickers, in general, are tools or interfaces that allow users to choose and select colors.
Google Chrome Color Picking Solutions
While there’s no single “Google Color Picker” application, Google Chrome offers two main ways to pick colors:
-
Chrome DevTools Color Picker (Built-in):
- This tool is specifically designed for developers but can be used for general color picking. It allows you to inspect a webpage’s code and extract the color used for various elements.
-
Chrome Extension Color Pickers (Third-Party):
- The Chrome Web Store offers a variety of color picker extensions. These add-ons provide user-friendly interfaces and features like eyedroppers to select colors from specific areas on a webpage and color history for easy reference.
In essence, “Google Chrome Color Picking” refers to the combination of these functionalities within the Chrome browser for choosing colors while you browse the web.
How To Use Google Color Picker For Chrome?
There are two main ways to achieve color picking functionality using Google Chrome:
-
Chrome DevTools Color Picker (Built-in):
This method leverages the built-in developer tools within Chrome. Here’s a breakdown of how it works:
- Inspect the webpage: Right-click anywhere on the webpage and select “Inspect” or use keyboard shortcuts (Ctrl + Shift + I for Windows/Linux or Command + Option + I for Mac). This opens the developer tools.
- Navigate to Styles: Locate the “Elements” tab and find the “Styles” panel within it. This panel displays the code that controls the webpage’s appearance.
- Identify the color property: Look for CSS properties that define colors, such as “background-color” or “color.” These properties will have a color box next to them.
- Activate the color picker: Click on the color box next to the desired property. This triggers the Chrome DevTools color picker.
The Chrome DevTools color picker offers various ways to choose a color:
- Color Sliders: Adjust sliders to modify Hue (color itself), Saturation (intensity of the color), and Lightness (brightness of the color).
- Color Wheel: Interact with a circular wheel to select different hues.
- Color Input Fields: Enter specific color values in formats like HEX (e.g., #FF0000 for red) or RGB (e.g., rgb(255, 0, 0) for red).
Once you choose a color, it gets reflected in the color box and the corresponding element on the webpage (if you’re editing a site).
-
Chrome Extension Color Pickers (Third-Party):
These color pickers function as extensions installed within the Chrome browser. They offer a more user-friendly experience specifically designed for color picking:
- Installation: Download and install a color picker extension from the Chrome Web Store (search for terms like “ColorZilla” or “Eye Dropper”).
- Activation: The extension might have an icon in the toolbar or require a hotkey activation.
- Eyedropper Tool: Most extensions offer an eyedropper tool that lets you click on a specific area of the webpage to capture the color used there.
- Color Selection: The extension will display the picked color and often allows adjustments using similar methods as the DevTools picker (sliders, wheel, or input fields).
- Additional Features: Some extensions might offer features like color history for easy reference or the ability to copy color codes in various formats.
Choosing the Right Method:
- DevTools: Suitable for developers or users comfortable with code as it requires navigating through the webpage’s styles.
- Extensions: Offer a more user-friendly interface and features specifically designed for color picking, making them ideal for casual users.
Both methods provide functionality for selecting colors while browsing the web using Google Chrome.
Google Color Picker FAQs
What is the Google Color Picker?
There isn’t a standalone Google Color Picker tool. However, Google Chrome offers two main ways to pick colors while browsing the web:
- Chrome DevTools Color Picker (built-in): This tool lets you inspect webpages and extract colors used in their design.
- Chrome Extension Color Pickers (third-party): These add-ons provide user-friendly interfaces specifically designed for color picking.
Which method should I use?
- Chrome DevTools: Ideal for developers or users comfortable with code as it involves navigating webpage styles.
- Chrome Extension Color Pickers: Offer a simpler interface and features like eyedroppers, making them easier for casual users.
Chrome DevTools Color Picker
-
How do I access the DevTools Color Picker?
- Right-click anywhere on the webpage.
- Select “Inspect” or use keyboard shortcuts (Ctrl + Shift + I for Windows/Linux or Command + Option + I for Mac).
- Locate the “Elements” tab and find the “Styles” panel.
- Click on the color box next to a CSS property (like “background-color”).
-
How does the DevTools Color Picker work?
It allows you to choose a color using various methods:
- Sliders: Adjust sliders to modify Hue, Saturation, and Lightness.
- Color Wheel: Select different hues on a circular wheel.
- Input Fields: Enter specific color values in HEX (e.g., #FF0000) or RGB (e.g., rgb(255, 0, 0)) formats.
Chrome Extension Color Pickers
-
Where do I find color picker extensions?
Search for terms like “ColorZilla” or “Eye Dropper” in the Chrome Web Store.
-
How do these extensions work?
- Install the chosen extension.
- Activate the extension (icon in toolbar or hotkey).
- Use the eyedropper tool to click on a specific area of the webpage to capture the color.
- The extension displays the color and often allows adjustments or copying the code.
-
What additional features might extensions offer?
Some extensions provide:
- Color history for easy reference.
- Ability to copy color codes in various formats (HEX, RGB, etc.).
Conclusion
In conclusion, there isn’t a single “Google Color Picker” application. However, Google Chrome offers two main ways to pick colors while browsing the web:
-
Chrome DevTools Color Picker (built-in): This built-in developer tool lets you inspect webpages and extract the colors used in their design. It requires some familiarity with code navigation but offers precise color selection using sliders, a color wheel, and input fields.
-
Chrome Extension Color Pickers (third-party): These add-ons provide user-friendly interfaces specifically designed for color picking. They often include features like eyedroppers to select colors from specific webpage areas and color history for easy reference. This makes them ideal for casual users who want a simpler way to pick colors.
The best method depends on your comfort level with code and desired features.
Image Courtesy: Google