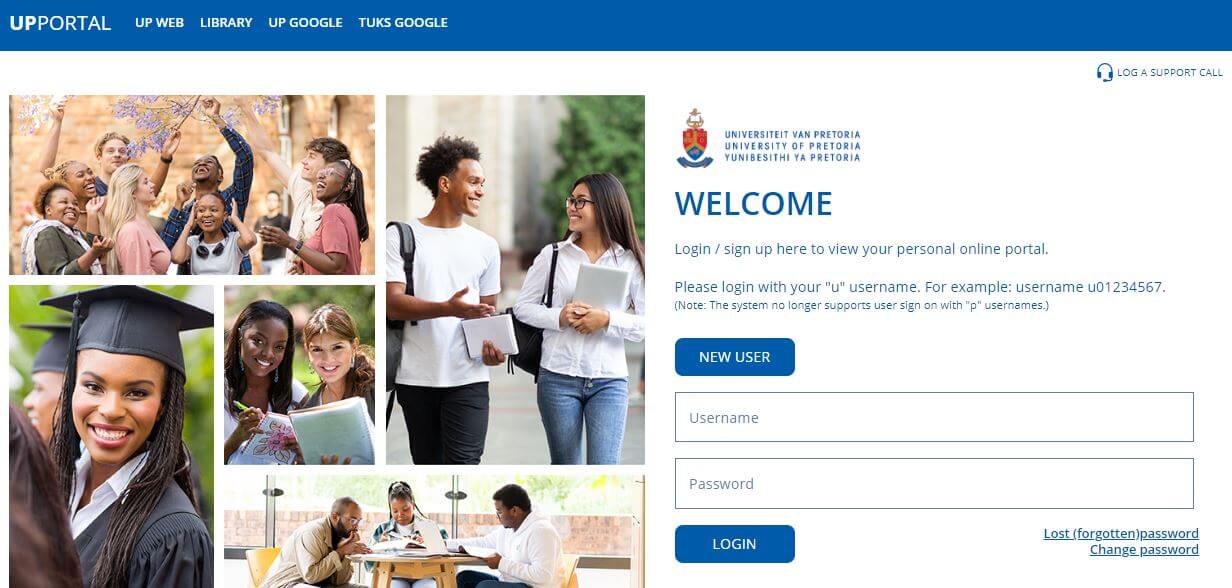The UP portal is a student portal for students of the University of Pretoria to log in to perform important academic activities. In this guide, you’ll learn how to log in as a new and existing student, change your password, and set up your UP student portal profile.
How to log into UP Portal
To log into the UP portal;
- Navigate to upnet.up.ac.za
- Enter your username
- Enter your password
- Click “Submit” to access your dashboard.
As a student, you should sign in via upnet.up.ac.za with the ‘u’username assigned to you. The ‘u’username relates to the number (EMPLID) printed on your student card.
For example, if the EMPLID printed on your student card is “10214562”, the username you should use to sign in is “u10214562”.
As a student who applied for study at the University of Pretoria (applicant), you would have received a letter from the university, informing you of a username to sign on to the UP Portal.
Don’t forget to add the “u” before the student number.
If you lost or forgotten this username, contact the IT Help Desk (0124203051, [email protected]), providing the EMPLID (occasionally referred to as ‘Student Number’) which appears on all correspondence you would have received from the University.
The University of Pretoria uses an EMPLID (“Enterprise-wide Master Personal Identity Descriptor”), assigned to an individual, as a unique identifier for that person across all computerized systems.
On UP Portal login, your EMPLID is displayed at the top-right of the UP student Portal display below your name. The image below illustrates the position of the EMPLID display.
New students login
Note: A T number is a temporary number and NOT a student number. This T number is issued to the applicant at the beginning of the Online Application process.
You’ll receive a UP student number within 10 working days after your application has been submitted successfully.
You will only be able to access the UP Student Portal once you have received a UP student number, eg u18123456.
Go to the University of Pretoria website and click on “My UP Login“.
To sign in, click on the “New user” link below the Login tab.
- Type in your Username (u followed by your student number) and your National ID or Passport number. Click the “Proceed” button.
- Set up your new password and confirm the password in the second block. Click the “Proceed” button.
- A message is displayed to inform the user that your password was set successfully. Click the “OK” button.
- A list of challenge questions appears and you may select to answer any 3 of these.
- Select any three challenge questions and then click on the “Submit” button.
- Enter your answer to each challenge question. Click the “Save” button.
- A message will be displayed to inform you that your challenge questions have been set up.
- Click the “OK” button.
- You are now ready to access the UP Student Portal.
- Sign in again with your username and password.
Remember to keep the questions and answers in your head. Because in the future, when you forget your password and or there’s a need to update it, these questions with the related answers will be used for user authentication.
That is to validate that the person who uses the username, is the owner of that username and is the person who knows the answers to the earlier selected and stored questions.
UP blackboard
The University of Pretoria has an online learning management system called UP blackboard. You can sign in via the UP ClickUp login student center.
How to create your profile on Up portal
Once you log into your portal, some things need to be done. Here’s a video tutorial below.
How to change your UP portal password
In a situation where you cannot remember your password, you are allowed to use the UP self-service functionality for creating a new password.
To change the password, click on the “Change Password” link on the student portal homepage.
The application only allows you to create and store a new password if you’ve answered the “challenge questions” correctly (one of those questions earlier selected and answered as you must have seen in the video above).
You are allowed to change your password at any time. Students are advised to change their passwords at least every sixty days. The most recently stored password will always be used for user authentication.
Each time you sign on to UP Portal, the system checks when you last changed your Portal password. If your last password change was more than 60 days ago, the system will then remind you that a change of password is overdue.
Although the system allows you to sign on to UP Portal without a password change, every student is obliged to do so
UP portal password policy
When resetting your password, you must follow the following rules;
- The minimum total number of characters in the password must be: 8
- The maximum total number of characters in the password must not exceed: 25
- The minimum number of numeric characters in the password must be: 1
- The minimum number of alphabetic characters (upper or lower case) in the password must be: 2
- The minimum number of upper case alphabetic characters in the password must be: 1
- The minimum number of lower case alphabetic characters in the password must be: 1
- The maximum age of the password (in days) is: 60
- The number of previous passwords not allowed: 1
- You will be warned after (days) has passed: 1
UP student portal helpdesk
If you face any UP Portal issues, report any problem you experience to the “Student HelpDesk”.
- Approach the assistants at the Helpdesks that are typically adjacent to the Student Computer Laboratories (in IT Building, NW2, CBTetc).
- Visit the Open Labs situated in the Informatorium Building, for reporting the problem at the offices of “Student HelpDesk”.
- Call: 012 420-3837
- Email: [email protected]
Image Courtesy: upnet.up.ac.za