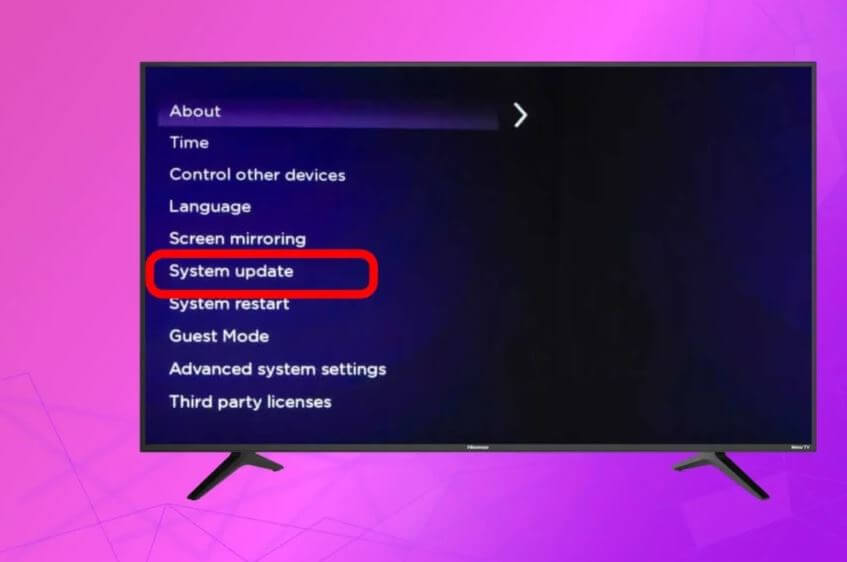In the ever-evolving landscape of smart televisions, keeping your Hisense Smart TV’s firmware up to date is crucial for ensuring optimal performance, accessing new features, and fixing potential bugs. Firmware updates not only enhance the user experience but also contribute to the longevity and efficiency of your smart TV. If you’re a proud owner of a Hisense Smart TV and wish to explore the process of updating its firmware to the latest version, this comprehensive guide will walk you through the steps, empowering you to make the most out of your viewing experience. In this article, you will learn how to update Hisense Smart TV firmware to the latest version.
ALSO READ: How to Install Showmax On Hisense Smart TV in South Africa?
How to Update Hisense Smart TV Firmware to the Latest Version?
Updating the firmware on your Hisense Smart TV ensures that you have the latest features, improvements, and bug fixes. Here’s a general guide on how to update the firmware on a Hisense Smart TV:
1. Connect to the Internet
Ensure that your Hisense Smart TV is connected to the internet. You can use either a wired Ethernet connection or connect via Wi-Fi.
2. Access the Settings Menu
- Press the “Settings” button on your remote control. This is usually represented by a gear icon.
- Navigate to the “All” or “General” tab.
3. Open the System/About Section
- Look for an option like “System” or “About.”
- In the System or About section, there should be an option for “Software Update” or “Firmware Update.” Select it.
4. Check for Updates
- Choose the “Check for updates” or “Software Update” option. Your TV will connect to the internet and check for any available updates.
5. Download and Install
- If there’s a new firmware version available, the TV will prompt you to download and install it.
- Follow the on-screen instructions to start the download and installation process.
6. Wait for the Update to Complete
- The update process may take some time. Allow the TV to complete the download and installation.
7. Restart the TV
- Once the update is complete, your TV might automatically restart. If not, you can manually restart it.
8. Verify the Firmware Version
- After the restart, go back to the Settings menu and navigate to the “System” or “About” section.
- Confirm that the firmware version has been updated to the latest version.
9. Troubleshooting
- If you encounter any issues during the update, check the Hisense website for support information related to your specific TV model.
- Ensure that your internet connection is stable during the update process.
10. USB Update (Alternative Method)
- In some cases, you might be able to download the firmware update from the Hisense website onto a USB flash drive and then update the TV using the USB port. Refer to your TV’s user manual or the Hisense support website for instructions specific to your model.
Always refer to the user manual or support documentation that came with your specific Hisense Smart TV model for detailed and accurate instructions tailored to your device. Additionally, make sure that you are comfortable with the update process, as incorrect procedures can potentially harm your TV.
Image Courtesy: knowtechie.com