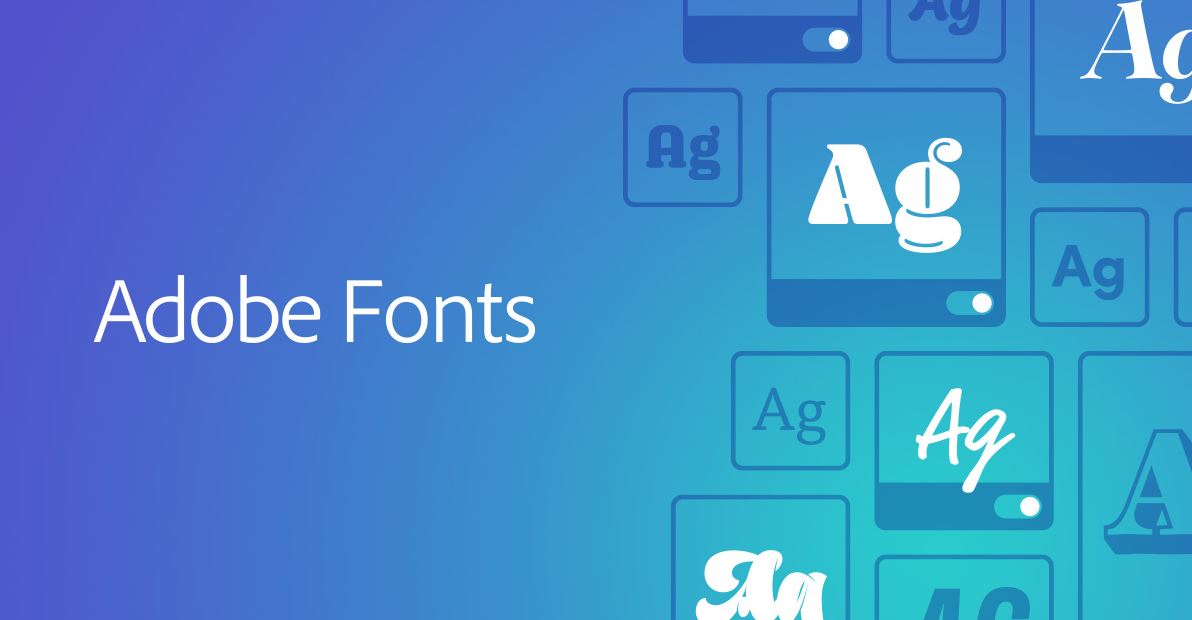Adobe Fonts, previously known as Typekit, is a service by Adobe that provides access to a large collection of fonts. You can subscribe to it either on its own or as part of a Creative Cloud subscription.
ALSO READ: What Is Gotham Font? How to Use it?
What Are Adobe Fonts?
Adobe Fonts is a subscription service that provides access to a massive library of high-quality fonts for creative professionals. It integrates seamlessly with Adobe Creative Cloud applications, making it easy to use a wide variety of fonts in your design projects.
About Adobe Fonts
Here’s a breakdown of the key points about Adobe Fonts:
- Extensive Font Library: Adobe Fonts offers thousands of fonts from various foundries, giving you a vast selection to choose from for any design project.
- Cloud-Based Delivery: Fonts are activated and synced through the cloud, ensuring you always have access to the latest versions.
- Easy Integration with Creative Cloud: With a few clicks, you can activate fonts and use them directly within your favorite Adobe applications like Photoshop, Illustrator, and InDesign.
- Simplified Licensing: A single subscription grants you access to the entire library, eliminating the need to purchase individual fonts. (Specific plans and limitations may apply)
- Free with Creative Cloud Subscription: If you already have an Adobe Creative Cloud subscription, you get free access to a limited library of fonts included with your plan. Additional fonts can be unlocked through higher-tier subscriptions or individual purchases.
How to Use Adobe Fonts?
Here’s how to use Adobe Fonts:
1. Accessing Adobe Fonts:
There are two main ways to access Adobe Fonts:
- Creative Cloud Desktop App: Open the Creative Cloud desktop app and click the fancy “f” icon in the top right corner. This will launch the Adobe Fonts library within the app.
- Website: Visit the Adobe Fonts website directly at https://fonts.adobe.com/. You can sign in using your existing Adobe Creative Cloud credentials.
2. Browsing and Selecting Fonts:
- Browse by font style: Use the filters on the left side of the website or app to narrow down fonts by category (serif, sans-serif, script, etc.).
- Preview fonts: Hover over a font or click on it to see a quick preview of its style.
- Search bar: Use the search bar to find specific fonts by name.
3. Activating Fonts:
Once you’ve found a font you like, click the “Activate” button next to it. This will make the font available for use in your Adobe applications.
4. Using Fonts in Your Work:
- Open your desired Adobe application: (e.g., Photoshop, Illustrator, InDesign).
- Select the text tool: Choose the tool you use to create text within the application.
- Font menu: In the character or paragraph style options, you will see a dropdown menu with all your available fonts, including the newly activated Adobe Fonts.
- Choose your font: Select the Adobe Font you want to use from the list.
5. Important Notes:
- Restart applications: After activating fonts, it’s recommended to close and reopen the application you’re working in to ensure the new fonts are fully loaded.
- Limited offline use: While activated fonts are generally available for offline use, there might be limitations depending on your Creative Cloud plan.
- Deactivating fonts: You can deactivate fonts you no longer need by going back to the Adobe Fonts website or app and clicking the “Deactivate” button.
Conclusion
Adobe Fonts is a valuable tool for designers, allowing them to explore and use a diverse range of fonts without worrying about licensing issues or managing individual font files.
Image Courtesy: fonts.adobe.com