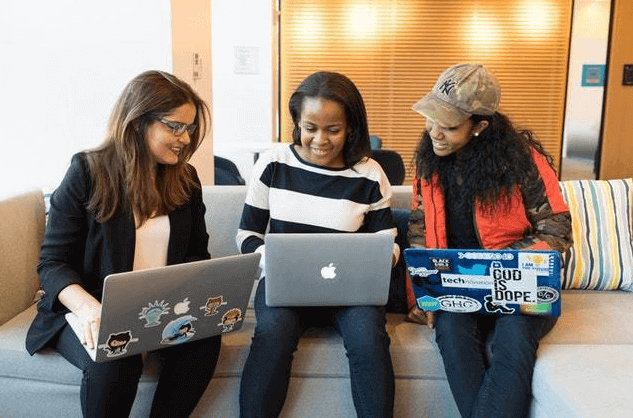Ukzn email access step-by-step guide on how to access ukzn email account. The University of KwaZulu-Natal also known as UKZN provides students and university staff with a free Office 365 account. The purpose of this article is to show Ukzn students and staff how to login to ukzn email.
ALSO READ: A complete guide to accessing study material via myUnisa account
How do I log into my Ukzn email?
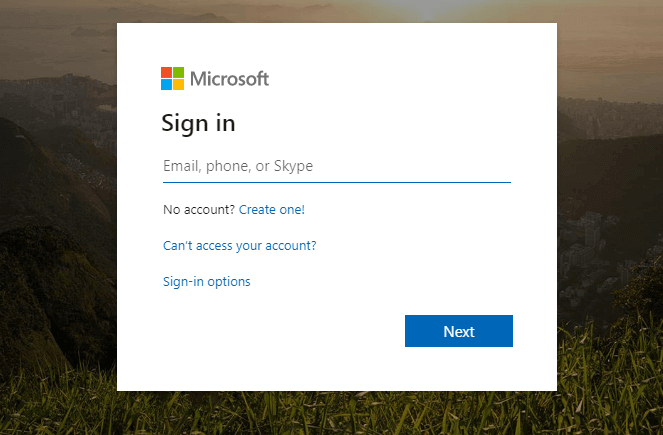
For student e-mail access from off-campus, the below settings are for Internet Explorer (IE), but may work for other browsers such as Chrome. Below are the steps you need to follow in order to log into my Ukzn email account:
- STEP 1: Visit http://my.ukzn.ac.za on your web browser,
- STEP 2: Then, click “Login” button
- STEP 3: The link will redirect you to Microsoft account window
- STEP 4: Enter your Ukzn Student Number (for example, [email protected] format ‘[email protected]’) and press “Enter”
- STEP 5: You will then receive a pop-up window to enter your login details
- STEP 6: Enter your Student Number details again (e.g [email protected])
- STEP 7: Enter your Ukzn Lan password. This is the password you use when logging into a computer in the student Lan)
- STEP 8: Then, you will successfully be logged in to your Office365 e-mailbox
- STEP 9: Write, read and send emails using your Ukzn email
What is myUkzn.ac.za?
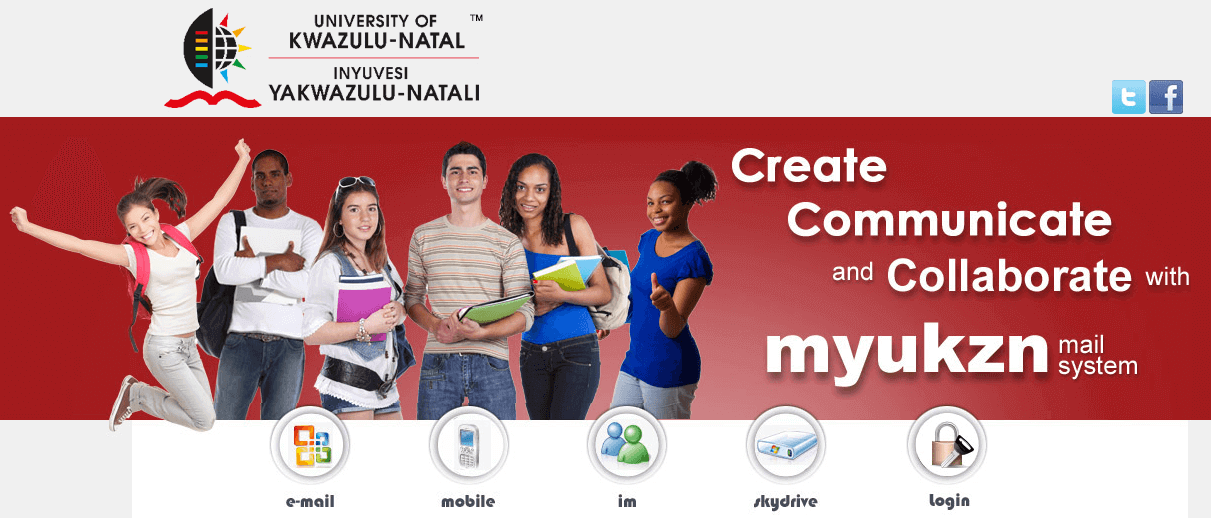
myUKZN gives students and future alumni access to student and University information. This platform comes with a free 25GB mailbox, 25GB online storage solution, calendaring solution, free use of Office Web Apps, spam free email, instant messaging tools and many more features.
With myUkzn app, students can access examination schedules, course information, funding application status, check your admission, graduation information and much more. Students who don’t prefer to report serious matters using the Ukzn email account, can use myUkzn app emergency features to inform campus security about suspicious behaviour or threat.
myUkzn live email supports popular web browsers such as Internet Explorer, Firefox, Google Chrome, Windows, Mac & Linux and Safari.
How do I change my Ukzn email password?
There are several ways to reset or change your Ukzn email password. The first option is through online password self-service website, second option is using Ctrl-Alt-Del on your computer and the third option is changing your email password using MyUKZN Mobile App.
Option 1: Change Password using MyUKZN Mobile App
- Open MyUKZN Mobile App on your mobile device
- Login and navigate to the self-help menu
- Click “choose My Lan account password”
- Enter a new password, confirm again and click the ‘submit’ button
- Your password is successfully changed / reset
Option 2: Change ukzn email password using online password Self-Service website
You can also change or reset your ukzn email password by using the online password self-service. This will allow you to your UKZN network password.
- STEP 1: Visit https://passwordchange.ukzn.ac.za
- STEP 2: Enter your ukzn email address, old password and new password (note you must know your current password to use this service)
- STEP 3: Then, click “submit”
The online password Self Service is available 24/7 both from off and on campus. If you don’t remember your old password, go to the ICS Walk-in Centre with your UKZN staff or student card. Alternatively, you can send an email to [email protected] requesting a new password. The email must be accompanied by our scanned copy of your student or staff card and your mobile phone number.
The University will send a new password via SMS and you can now proceed with your new password and access the online password self service with this one-time password and then
change your password.
Option 3: Using Ctrl-Alt-Del on your computer
Alternatively, follow the below steps to reset your ukzn email account password:
- You must be logged in to your computer
- Be on a UKZN campus network
- You must remember your old / current password
- Then, press the Ctrl-Alt-Del buttons together on your computer and choose ‘Change Password’.
Image Courtesy: africavarsities.com