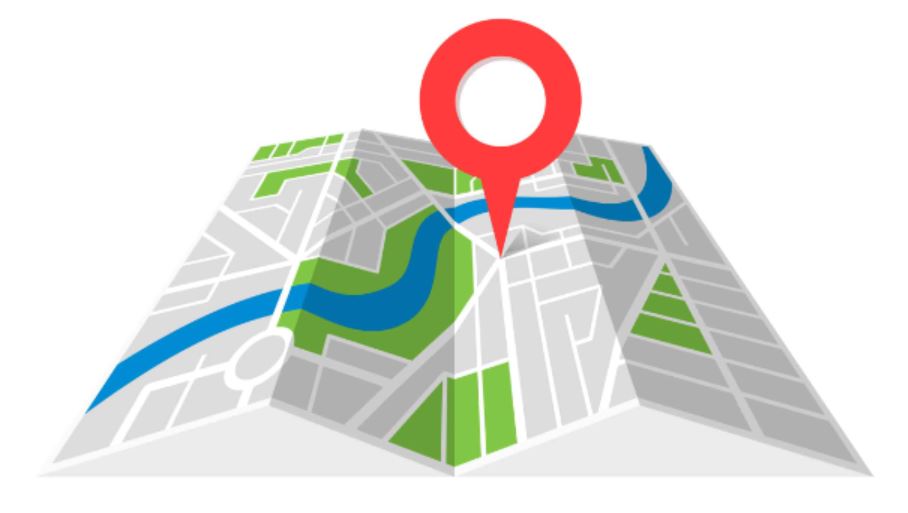A dropped pin on Google Maps is a digital icon, typically red in color, that you can place on the map to mark a specific location. It’s essentially a virtual bookmark for that spot. In this article, you will learn more about dropped pins in Google Maps, how to pin a location and remove a pin.
ALSO READ: What Is Google Maps South Africa And How Does it Work?
What Is A Dropped Pin?
A dropped pin on Google Maps is a marker that users can place on the map to denote a specific location. It allows users to pinpoint and save locations of interest, such as businesses, landmarks, or personal destinations, for future reference or sharing.
To drop a pin on Google Maps, users simply tap or click on the desired location on the map. This action prompts a marker, often represented by a small red pin icon, to appear at the selected location, indicating the precise coordinates of that point on the map.
Dropped pins serve several purposes on Google Maps:
- Navigation: Users can drop pins to mark destinations they want to navigate to, helping them plan routes and get directions to specific locations.
- Location Sharing: Dropped pins can be shared with others via messaging apps, social media platforms, or email. This allows users to communicate precise locations with friends, family, or colleagues, making it easier to meet up or provide directions.
- Save for Later: Users can save dropped pins to their Google Maps account or custom maps for later reference. This feature is helpful for organizing and keeping track of important locations, such as favorite restaurants, travel destinations, or potential places to visit.
- Explore Nearby: Dropped pins can be used to explore nearby points of interest, such as restaurants, attractions, or businesses, in the vicinity of the selected location.
Dropping Pins In Google Maps On Mobile In South Africa
Here’s how to drop a pin on Google Maps on your mobile device in South Africa:
Step 1: Open the Google Maps App
- Find and tap the Google Maps icon on your phone’s home screen or app drawer.
Step 2: Find the Location
There are two ways to find the spot you want to mark:
- Search:
- In the search bar at the top of the screen, type the address, business name, or landmark you’re looking for.
- Once you find the desired location, tap on it to center the map on that spot.
- Navigate:
- If you already know the general area, simply zoom in and out and move the map around until you find the specific location you want to mark.
Step 3: Drop the Pin
- Once you’ve found the spot, tap and hold on the exact location you want to mark with a pin.
- After a brief moment, a red pin will appear on the map at that spot.
Step 4 (Optional): View or Edit Pin Details
- A small card with details about the location might appear at the bottom of your screen.
- You can tap this card to see more information about the place (if available) or get directions there.
- You can also edit the pin by tapping the label “Dropped pin” (or similar wording) and adding a custom name or description.
Dropping Pins in Google Maps On Computer In South Africa
Here’s how to drop a pin on Google Maps on your computer in South Africa:
Step 1: Open Google Maps
- Go to your favorite web browser and visit [maps.google.com].
Step 2: Find the Location
There are two ways to find the spot you want to mark:
- Search:
- In the search bar located at the top left corner of the map, type the address, business name, or landmark you’re looking for in South Africa.
- Once you find the desired location, click on it to center the map on that spot.
- Navigate:
- If you already know the general area, use your mouse to zoom in and out and drag the map around until you find the specific location you want to mark.
Step 3: Drop the Pin
- Click once on the exact location you want to mark with a pin.
- A small gray pin will appear on the map at that spot.
Step 4 (Optional): View or Edit Pin Details
- Clicking anywhere on the gray pin will open a small information box in the lower right corner of the screen.
- This box might display details about the location (if available). You can click on it for more information or to get directions there.
- You can also edit the pin by clicking the label “Dropped pin” and adding a custom name or description for easier reference.
Dropping Multiple Pins By Creating A Map On Desktop
While you can’t directly drop multiple pins on the standard Google Maps interface, you can achieve this by creating a custom map using Google My Maps on desktop. Here’s how:
Step 1: Access Google My Maps
- Open your web browser and go to https://mymaps.google.com/.
Step 2: Create a New Map
- Click on the “Create Map” button found in the top left corner.
- You might be prompted to sign in to your Google account if you aren’t already.
Step 3: Title and Describe Your Map (Optional)
- A new window will open for creating your custom map. You can add a title and description to your map for better organization (these are optional).
Step 4: Add Your Locations
There are two main ways to add locations (pins) to your custom map:
- Search by Name:
- In the search bar located near the top left corner, type the address, business name, or landmark you want to add.
- Once you find the desired location, click on it to add a pin to that spot on your map.
- Repeat this process for each location you want to add.
- Import Locations (Optional):
- You can import a list of locations from a spreadsheet if you have the addresses or latitude/longitude coordinates prepared beforehand.
- Click the “Import” button and follow the on-screen instructions to import your data.
Step 5: Customize Your Pins (Optional)
- You can customize the pins on your map by clicking on them. This allows you to change the pin color, add a label, or include a description for each location.
Step 6: Save Your Map
- Once you’ve added all your desired locations and customized your pins (if needed), click the “Save” button located at the top left corner.
How To Remove A Dropped Pin
There are two ways to remove a dropped pin on Google Maps, depending on whether it’s on the mobile app or your desktop computer:
Removing a Dropped Pin on Mobile
Step 1: Open the Google Maps App
Locate and launch the Google Maps app on your phone or tablet.
Step 2: Find the Pin
Navigate to the area where you dropped the pin you want to remove. Zoom in or out and move the map around if needed until you find the specific location.
Step 3: Tap and Hold the Pin
Locate the red pin representing the dropped location and tap and hold on it for a moment. You should see a small menu or information card appear.
Step 4: Select “Remove” Option
Depending on your device and Android version, you might see a small menu pop up with various options. Look for the option labeled “Remove” or “Remove Pin” and tap on it to delete the unwanted pin.
Removing a Dropped Pin on Desktop
Step 1: Open Google Maps
Go to your web browser and visit [maps.google.com].
Step 2: Find the Pin
Locate the area where you dropped the pin you want to remove. Zoom in or out and move the map around if needed until you find the specific location.
Step 3: Click the Pin
Simply click once on the small gray pin representing the dropped location.
Step 4: Click the Information Box
In the lower right corner of the screen, a small information box for the pin should appear. This box might display details about the location (if available).
Step 5: Click “Remove” Option
Within the information box, you’ll usually see options like “Directions” or “Send to your phone.” Look for the option labeled “Remove” and click on it to delete the pin.
FAQs
Here are some frequently asked questions (FAQs) about dropped pins on Google Maps:
What is a dropped pin on Google Maps?
A dropped pin on Google Maps is a marker that users can place on the map to denote a specific location. It allows users to pinpoint and save locations of interest for future reference or sharing.
How do I drop a pin on Google Maps?
To drop a pin on Google Maps, simply tap or click on the desired location on the map. This action prompts a marker, often represented by a small red pin icon, to appear at the selected location, indicating its precise coordinates.
What are dropped pins used for?
Dropped pins on Google Maps serve several purposes, including navigation (planning routes and getting directions), location sharing (communicating precise locations with others), saving for later (organizing and keeping track of important locations), and exploring nearby points of interest.
Can I save dropped pins for later reference?
Yes, users can save dropped pins to their Google Maps account or custom maps for later reference. This feature is helpful for organizing and keeping track of favorite places, travel destinations, or potential points of interest.
Can I share dropped pins with others?
Yes, dropped pins can be shared with others via messaging apps, social media platforms, or email. This allows users to communicate precise locations with friends, family, or colleagues, making it easier to meet up or provide directions.
Are dropped pins permanent on Google Maps?
Dropped pins are not necessarily permanent, as users can remove them at any time. However, if users choose to save dropped pins to their Google Maps account, they will remain saved until deleted by the user.
Is there a limit to the number of dropped pins I can place on Google Maps?
Google Maps does not impose a strict limit on the number of dropped pins users can place on the map. However, excessive use of dropped pins may impact performance and clutter the map interface. It’s advisable to use dropped pins judiciously and remove unnecessary ones when no longer needed.
Conclusion
Dropped pins on Google Maps are invaluable tools for users, offering precise location marking, saving, and sharing capabilities. Whether aiding in navigation, facilitating location sharing, or organizing favorite spots for later reference, dropped pins enhance the platform’s functionality across various contexts. Users can effortlessly plan routes, coordinate meetups, and explore nearby attractions with the aid of these pins. While their benefits are numerous, users should remain mindful of cluttering the map interface and respect privacy considerations. In summary, dropped pins on Google Maps elevate the user experience, enabling seamless navigation and communication in today’s digital landscape.
Image Courtesy: ezranking